Unityを触り始めたばかりの頃、「視点を回す方法が分からない…」「オブジェクトにうまくフォーカスできない…」と悩んだことはありませんか?
シーンビュー(Sceneビュー)に配置したキャラクターを、自由に見渡して操作できるようになると、作業効率がグッと上がり、ゲーム開発もスムーズに進みます。
この記事では、Unityのシーンビューでよく使う基本操作(視点の移動・回転・フォーカスなど)を、初心者にも分かりやすく、画像付きで丁寧に解説していきます。
シーンビュー操作が難しいと感じたことはありませんか?

Unityをインストールして、いざキャラクターやオブジェクトを配置しようとしたとき、
「視点をどう回せばいいの?」「マウスが暴走してどこかへ行っちゃった…」そんな経験はありませんか?
実はこれ、Unity初心者の“あるある”です。
たとえば…
- Alt+左ドラッグで視点を回転できると知らなかった
- オブジェクトにズームしすぎて、どこにいるのか分からなくなった
- Fキーでフォーカスできることを知らずに、ずっと手動で探していた
こうした“ちょっとした操作のコツ”を知らないだけで、作業が思うように進まず、「自分には難しいのかも…」と感じてしまう人も少なくありません。
でも安心してください。
この記事では、初心者でも今日から使いこなせる「視点操作の基本」を、実際の画面とあわせて丁寧に解説していきます。
Unityの視点操作 基本5パターン

ここからは、Unityのシーンビューを自由に操作するために知っておきたい「基本の視点操作5つ」を順番に紹介していきます。
どれもゲーム開発の現場で毎日のように使う超基本操作ですが、
初心者のうちは「なぜかうまく動かない」「思ったように見えない」と感じることも多い部分です。
それだけに、早い段階で“正しい操作方法”を体で覚えてしまうことがとても大切です。
今回は、以下の5つの操作を中心に解説していきます:
- 視点を回す(Alt+左ドラッグ)
- パン(Shift+右ドラッグ または中ボタン)
- ズーム(マウスホイール or Alt+右ドラッグ)
- オブジェクトにフォーカス(Fキー)
- シーン全体を見渡す/リセット(Shift+F)
それぞれの操作には、ちょっとしたコツや注意点もありますので、
実際のUnity画面のスクリーンショットやGIFを使いながら、分かりやすく解説していきます。
視点を回す(Alt + 左ドラッグ)
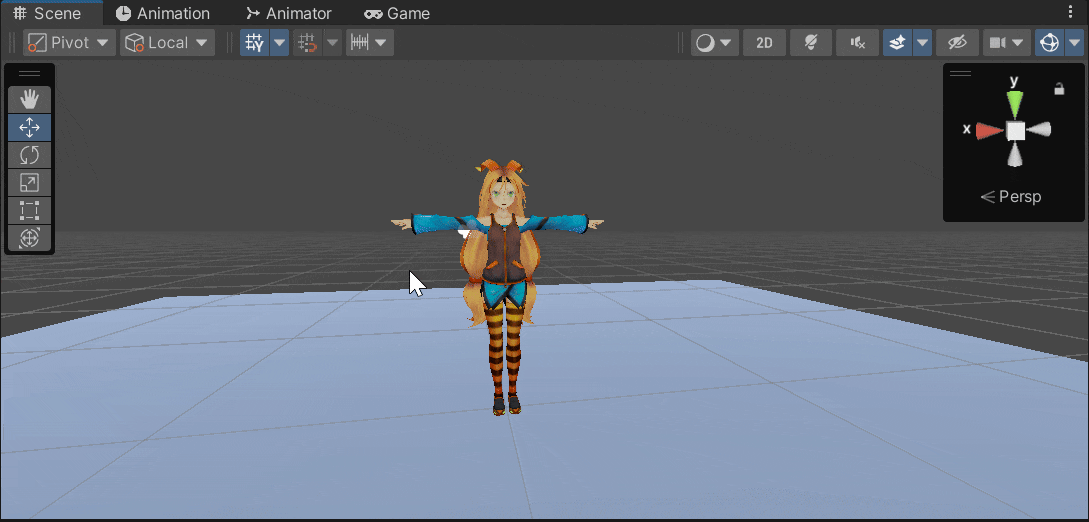
Unityのシーンビューで視点を回すには、Altキーを押しながらマウスの左ボタンをドラッグします。
この操作によって、シーン内をぐるりと見回すようにカメラを回転させることができます。
ポイントは、「マウスを動かす方向によってカメラの回転方向が変わる」ことです。
- 左右にドラッグ → 水平方向に回転
- 上下にドラッグ → 垂直方向に回転
視点の中心は、操作前に選択しているオブジェクトになります。
何も選択していない場合は、カメラ位置を基準に回転するため、操作しづらく感じることもあります。
📌 コツ:
視点を回す前に、一度オブジェクトを選択(クリック)しておくと、操作しやすくなります。
パン(Shift + 右ドラッグ または中ボタン)
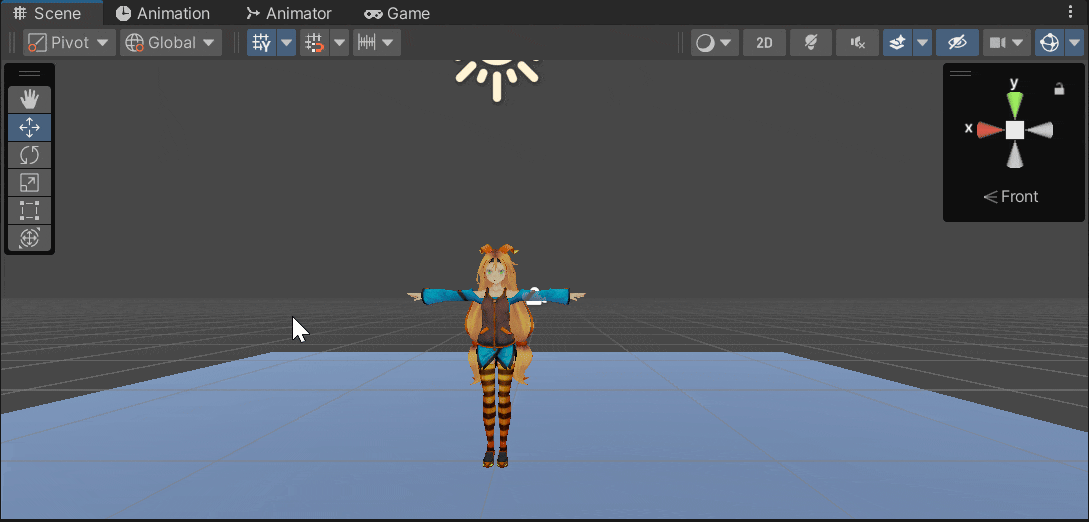
視点を左右や上下に平行移動させる操作を「パン(Pan)」と呼びます。
Unityのシーンビューでパンを行うには、
Shiftキーを押しながらマウスの右ボタンをドラッグするか、
マウスの中ボタン(ホイール押し込み)をドラッグする方法があります。
この操作を使うと、地面を横にずらすような感覚で視点を移動させることができます。
- 左右ドラッグ → 視点が水平方向にスライド
- 上下ドラッグ → 視点が垂直方向にスライド
📌 コツ:
Altキー+ドラッグで回転しすぎた場合でも、パン操作を使えば、
見たい位置に視点を微調整できるので非常に便利です。
また、中ボタンドラッグだけでもパンできるため、
Shiftキーを使わなくてもサクサク操作したいときに役立ちます。
ズーム(スクロール or Alt + 右ドラッグ)
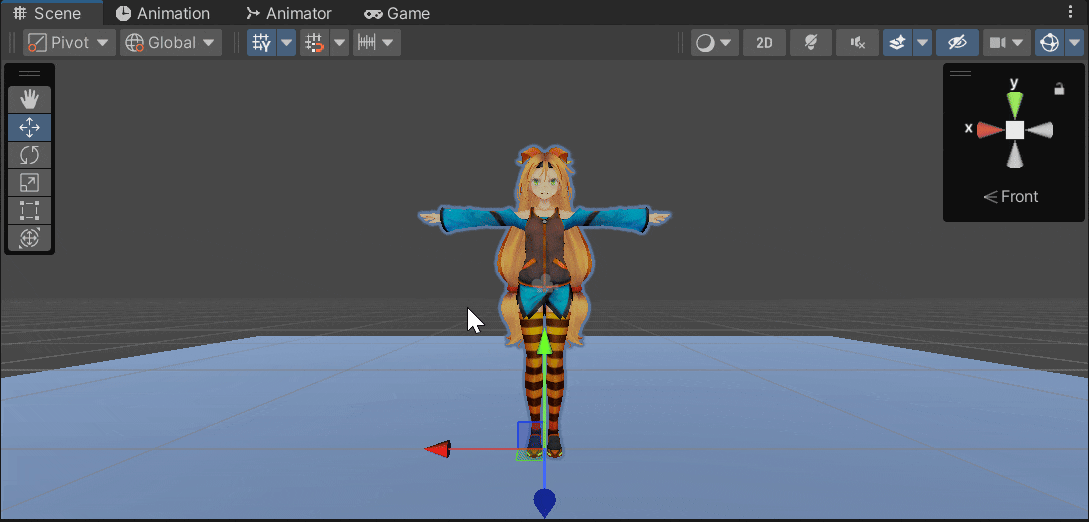
シーンビューのカメラを拡大・縮小する操作が「ズーム」です。
Unityでは、次の2通りの方法でズームができます。
- マウスホイールをスクロールする
→ ホイールを前後に回すだけでカメラが前後移動します。 - Altキーを押しながら右ドラッグする
→ Altを押しながら右ボタンをドラッグすると、
ドラッグ方向に応じてズームイン・ズームアウトができます。
特にマウスホイールでのズームは、細かい距離調整が簡単なので、オブジェクトをじっくり観察したいときにも便利です。
オブジェクトにフォーカス(Fキー)
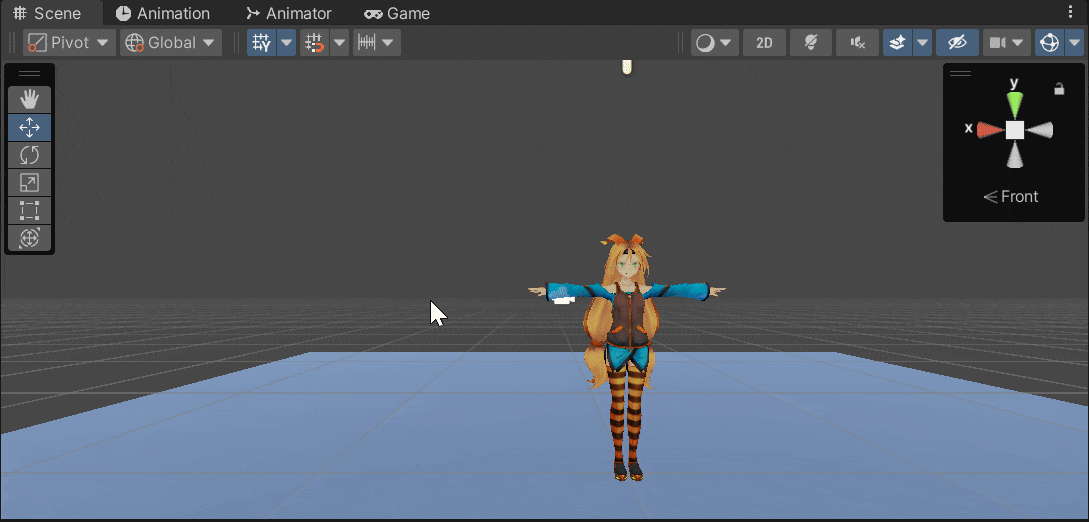
視点を回したりズームしたりしていると、「どこにいるか分からない…」と迷子になることもあります。
そんな時に便利なのが、Fキーによるオブジェクトへのフォーカス機能です。
やり方は簡単:
- オブジェクトをクリックして選択
- キーボードのFキーを押す
これだけで、カメラが選択したオブジェクトに自動で寄ってくれます。
また、選択オブジェクトを中心に視点操作ができるようになるので、操作がぐっとラクになります。
Fキーが効かないときの注意点
もしFキーを押しても何も動かない場合、以下のケースが考えられます。
- オブジェクトが選択されていない
→ まずはシーンビューまたはヒエラルキーから、オブジェクトを選択してください。 - 2Dモードになっている
→ シーンビュー右上の「2D」ボタンがオンになっていると、カメラ操作が制限されます。
オフに戻しましょう。 - シーンカメラがフリーズしている(まれ)
→ Unityを一度再起動すると復活する場合があります。
ポイントまとめ
シーン操作で迷子になったら、とにかく「オブジェクトを選択してFキー」が合言葉です!
シーンのカメラリセット/全体を見る(Shift+F or 手動)
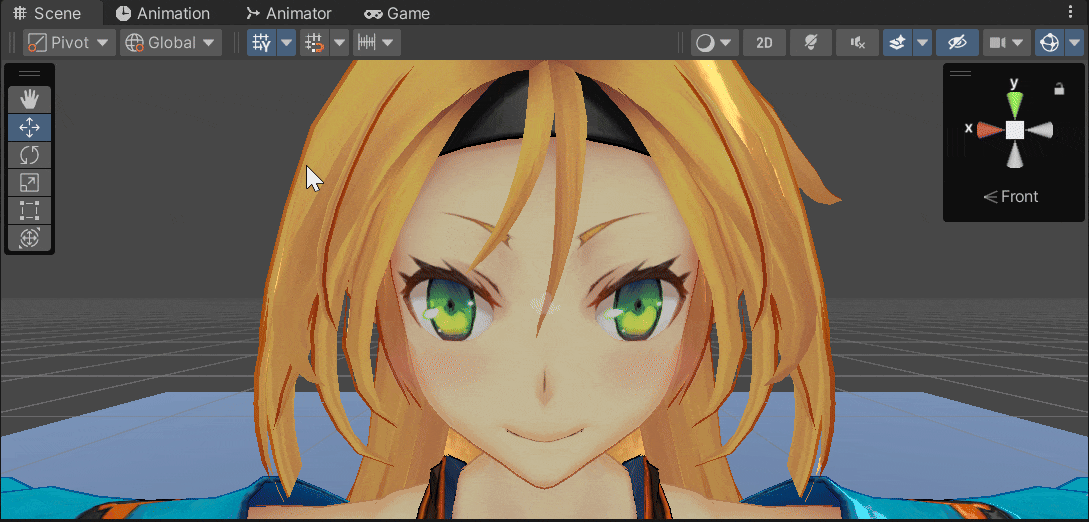
シーン操作をしていると、視点を回しすぎたりズームしすぎたりして、「自分がどこにいるのか分からない!」という状態になることがあります。
そんなときは、シーンカメラをリセットして全体を見渡すのが有効です。
やり方は2つあります。
オブジェクトを選択しShift+Fキーを押す
- オブジェクトを選択しShiftキーを押しながらFキーを押すと、
選択したオブジェクトを画面内に収めるようにズームアウトしてくれます。 - 遠くから全体を眺めるようなイメージです。
手動でズームアウトする
- マウスホイールを後ろにスクロールし続けることで、
自分でズームアウトして全体を見渡す方法もあります。 - ただし、操作に慣れていないと時間がかかることもあるので、
まずはShift+Fキーを使う方法がおすすめです。
さらに安心ポイント
もし選択しているオブジェクトがなかった場合でも、ヒエラルキーから何か適当なオブジェクトを選択しなおして、Shift+Fキーを押せばOK!
カメラリセットの方法を知っていると、シーン操作で迷子になってもすぐに立て直せるようになります。
視点操作をスムーズにする補助機能

ここまで紹介してきた基本操作だけでも、Unityのシーンビューをかなり自由に動かせるようになります。
ただ、さらに作業効率を高めたい場合は、Unityに搭載されている補助機能を活用するのもおすすめです。
Scene Gizmo(シーンギズモ)を活用する
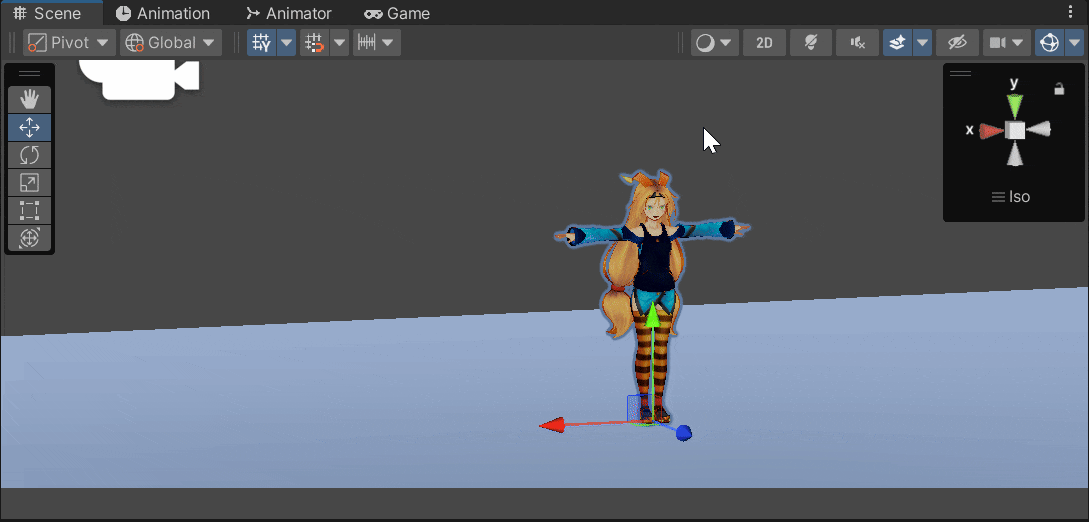
シーンビューの右上に表示されている、XYZ軸のアイコン(Scene Gizmo)を使うと、簡単に視点を切り替えられます。
- 軸(X/Y/Z)をクリック → 正面・側面・上面からの視点にジャンプ
マウスドラッグだけで操作するよりも、一発でぴたっと決まった角度に切り替えられるのでとても便利です。
2D/3Dモード切り替え
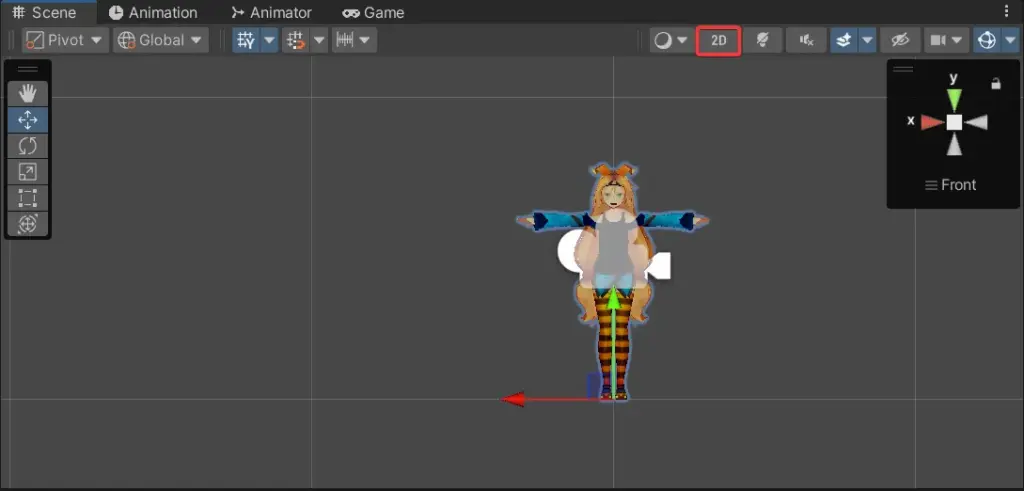
- シーンビュー右上の「2D」ボタンを押すと、
シーン表示が2Dビュー(真上から見た状態)に切り替わります。 - 再度押すと3Dモードに戻ります。
2Dゲーム制作では必須の機能ですが、
3Dプロジェクトでも細かい配置作業などで活用することができます。
補足ポイント
こうした補助機能は、操作に慣れてきたら自然に使いたくなる場面が増えてきます。
最初から無理に使おうとせず、覚えた操作を確実にマスターすることを優先しましょう。
必要なときに、必要な機能だけ取り入れていけば大丈夫です!
さらにシーン操作を快適にするテクニック
シーンビューの基本操作に慣れてきた方へ、もう少し「ゲームのように自由にカメラを動かしたい」と感じたときに使える便利な操作を紹介します。
自由移動モード(右クリック+WASD)
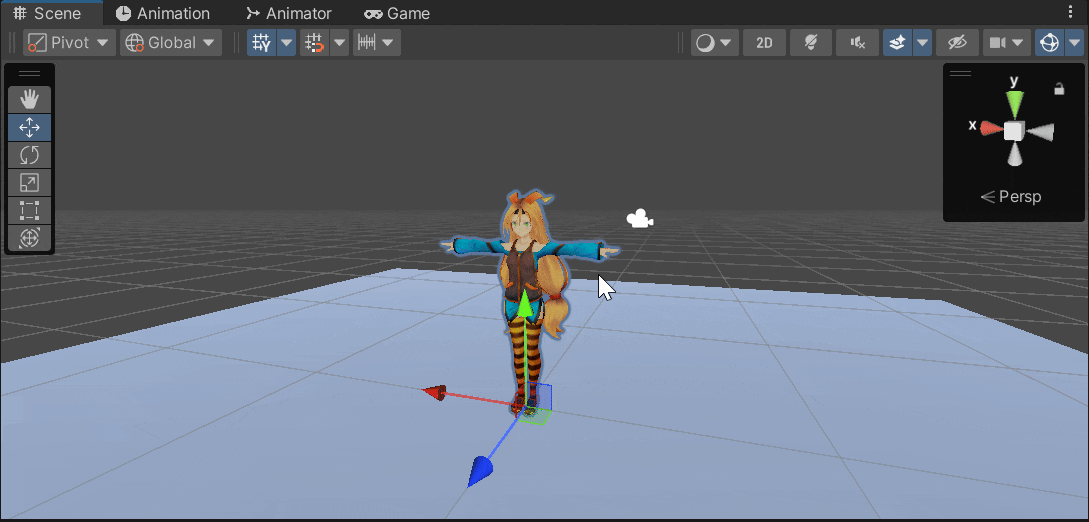
- シーンビュー上で右クリックしながらWASDキーを押すと、
ゲームのようにカメラを前後左右に自由に動かせます。 Shiftキーを押すと移動速度が速くなり、
Altキーを押すと移動速度がスローになります。
広いシーンを移動するときや、細かい位置関係を確認したいときにとても便利です。
注意点
- Scene Gizmo(シーンギズモ)で視点を固定した直後に自由移動モードを使うと、カメラの向きと移動方向に違和感を感じることがあります。
その場合は、Alt+左ドラッグで少しカメラを回転させてからWASD操作を始めると自然になります。
この操作は最初は少し戸惑うかもしれませんが、慣れてくると作業スピードがぐっと上がります。
まずは基本操作をしっかりマスターして、余裕が出てきたら自由移動モードにも挑戦してみてくださいね!
よくあるトラブルとその解決法

ここまでで、シーンビューの基本操作(視点の回転、パン、ズーム、フォーカス、リセット)を一通り学びました。
ただ、実際に操作してみると、
「なぜかうまく動かない…」「思った通りにズームできない…」といった小さなトラブルに遭遇することもあるかもしれません。
特にUnityを始めたばかりの頃は、
- どこを操作しているか分からない
- 画面が真っ白(または真っ暗)になった
- 視点を戻したいのに方法が分からない
といった問題に戸惑いやすいです。
この章では、初心者がよくつまずくシーンビュー操作のトラブルと、それに対するシンプルな解決法をわかりやすく紹介していきます。
困ったときにすぐ立ち直れるように、ぜひチェックしてみてください!
オブジェクトが見えない/ズームしすぎてる
シーンビューを操作していると、
「オブジェクトが突然見えなくなった」「マウスホイールで戻ろうとしても戻れない」
というトラブルに遭遇することがあります。
これは、カメラがオブジェクトから遠ざかりすぎてしまった、または逆にオブジェクトをすり抜けてしまったことが原因です。
特にズームを繰り返していると、
- オブジェクトを通り越して背景だけが見える
- 視点が極端に離れて、何も映らなくなる
といった現象が起こりがちです。
対処法:Fキーでフォーカスする
こういうときは、焦らず対象オブジェクトを選択してFキーを押しましょう。
- シーンビューまたはヒエラルキーからオブジェクトを選択
- キーボードのFキーを押す
これで、カメラがオブジェクトに自動で寄ってくれるので、
すぐに作業を再開することができます。
補足ポイント
- もしオブジェクトを選択していない場合は、まず何かオブジェクトをクリックして選択しましょう。
- それでも戻らない場合は、シーンビュー右上の「2Dモード」がオンになっていないかも確認してみてください。
操作に慣れるまでは、ズームしすぎや迷子になるのは誰でも経験します。
「困ったらFキー!」と覚えておけば、すぐに立ち直れるので安心です!
マウス操作がうまくいかない
Unityのシーンビュー操作は、基本的にマウスとキーボードを併用して行うのが標準です。
しかし、環境によっては次のようなトラブルに出くわすこともあります。
- トラックパッドしかなく、右クリックや中クリックができない
- マウスホイールがうまく動作しない
- Mac環境でAltキーやCommandキーの挙動が微妙に違う
こうしたケースでも、焦らず代替操作を知っておくと安心です!
マウスホイールがない場合のズーム方法
- Alt+右ドラッグでズーム操作ができます(マウスホイールの代替)
- 右クリックがない場合は、トラックパッド設定を「2本指クリックで右クリック」に変更して対応するのもおすすめです。
ポイントまとめ
シーンビュー操作は環境に左右されやすい部分もありますが、
代替手段やショートカット設定を活用すれば、必ず対応できます!
環境にあった操作スタイルを見つけて、ストレスなくUnityを楽しみましょう!
まとめ:視点操作をマスターして、自由にシーンを動き回ろう!

この記事では、Unityのシーンビューでよく使う基本操作(回転・パン・ズーム・フォーカス・リセット)を中心に、初心者の方にも分かりやすく操作方法を解説しました。
最初は思うように視点を動かせず、戸惑うことも多いかもしれません。
しかし、基本操作をしっかり身につければ、
- 「どこを見ているか分からない…」という迷子状態から
- 「意図した位置・角度に自由にカメラを動かせる!」状態へ
確実にステップアップできます。
Unityでゲーム制作を進める上で、
シーンビューを自在に扱えることは”必須スキル”といっても過言ではありません。
次回予告
シーンビュー操作をマスターすれば、次はオブジェクトの配置や配置の調整作業もスムーズにできるようになります!
次回は、Unityで「オブジェクトをシーン上に配置する基本テクニック」について解説していきます。
ぜひ引き続きチャレンジしてみてください!
できる操作がひとつ増えるたびに、Unityでできることの幅はぐっと広がります!
小さな一歩一歩を積み重ねながら、一緒にゲーム開発を楽しんでいきましょう!
※ 本記事では「Unity-chan」を使用しています。
© Unity Technologies Japan/UCL
https://unity-chan.com/
